.png?width=400&height=400&name=Ellipse%2064%20(2).png)
Getting started
To access your account, you’ll need to visit our ordering website: https://orders.printswell.com/ and login with the login credentials from your Account Completion Email. Our system is easy to use, and most importantly, reliable.
Navigating Your Account
Four main account areas
Orders
We have a separate document for an in depth look for placing an order, but we’ll touch briefly on it here. Under the Orders section of your account, you have two tabs to help navigate this area: Orders Not Submitted for orders not yet placed and Order History for orders that are currently processing in our facility or have shipped.

Orders not submitted
Order history
The next tab, Order History, is where you can view any order that has been submitted. You can use the search bar here to search for an order using any of the field titles listed (PO Number, Order Number, Date, etc.) to quickly find a specific order. The status of the order will also be posted: Shipped or Processing.

Canceling an order
When an order is placed, there is a 20 minute window after submission where a blue Cancel button is available on the order within this section. If you press Cancel, the order moves back to the Orders Not Submitted Tab in your account under a new order number so that edits can be made. Once that button disappears, please consider your order printed.
You can click the PrintsWell order number listed in blue to view the specifics of any order. For an order that has shipped, the tracking number will be listed in the upper right hand corner. When the order is processed for shipping, a shipping notification via email will be sent to the email address on your account.
Quick reordering feature
An important feature on the order details page is the Copy Invoice To New Order button located in the upper left hand corner of the screen. If you need to replicate the order, you can click this button. Doing this will create a new order in the Orders Not Submitted section and you can edit all of the details for a quick reorder!
Account statement
The next main area is your Account Statement. All invoices that will be charged to the payment method on file in the next billing cycle will appear here. You can search these invoices the same way you can search for a specific invoice in the Order History section. Paid invoices will not appear in this area.

Billing & Shipping
You can update your login password, update the payment information for your account, change the default shipping address, and add new addresses for shipping.
- Update Your Payment Information:
Click the button to update the credit card we have on file for monthly billing. When you click this, you will be redirected to a secure link where you can enter in the new information. - Shipping Address:
You can add multiple shipping addresses to the dropdown for the shipping address on the ordering page in the Shipping Address Section. You would not enter in a one time drop shipping address here. Those can be entered on a per order basis when placing the order. If you would like to change the default address that appears in your address dropdown, you can select a different address using the dropdown and press “Update Account”. - Update Password:
In this area, you can update the password for your login credentials.

Resources
You can see the Need Help? button shown in the upper right hand corner of the website no matter where you are on orders.printswell.com. If you need file setup tips, file templates to help with setup, policies or more, simply click that button to access our library of resources!
Our team is also happy to help. Shoot us an email to fulfillment@printswell.com or give us a call at 205.588.4171
Placing your first order
To place your first order
Once you are logged in, click this button to begin an order. This button is located in the upper part of the screen under the Orders Not Submitted tab of your account.

*The order number in the upper right hand corner of the screen is the PrintsWell order number. Please use this as your reference number with PrintsWell.

Begin adding your first item
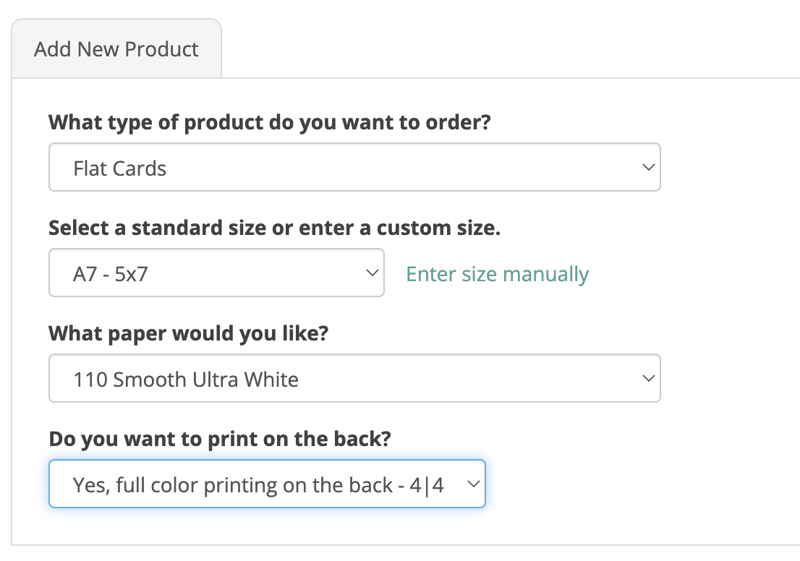
Begin adding your item by selecting the specifications in the dropdown options for your product.
Need a size not offered in the size dropdown? Select “Enter size manually” next to the dropdown. For custom folded cards, be sure to enter in the flat dimensions of the card.
Once the product code and description appears on the right hand side of the page, select your quantity and click “Select this product”:

Need a size not offered in the dropdown?
Select “Enter size manually” next to the dropdown. For custom folded cards, be sure to enter in the flat dimensions of the card.
Product tab
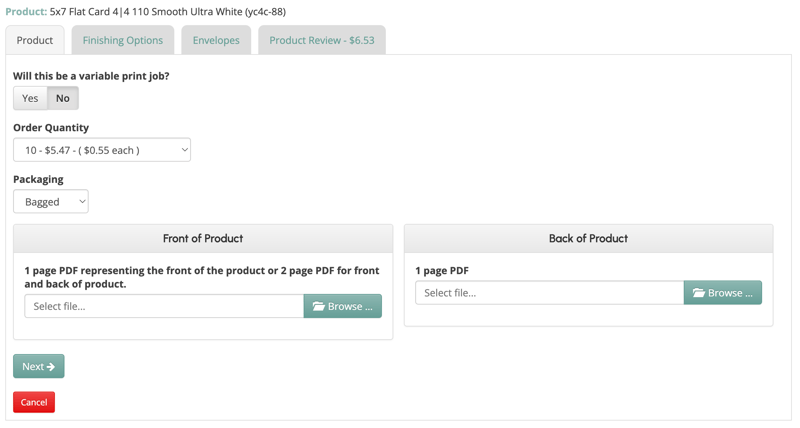
Under the Product Tab, you can specify if this item will be a variable print job, edit the quantity, select the packaging for your product, and most importantly, upload your files! When all applicable fields have been filled out, click next to visit the next tab.
For more information on variable printing or packaging options, check out our other guides in the Resources section!
Finishing options tab
The Finishing Options Tab allows you to add a die cut shape, drilled holes, or angled corners if these options are available for the size or paper type you are ordering.
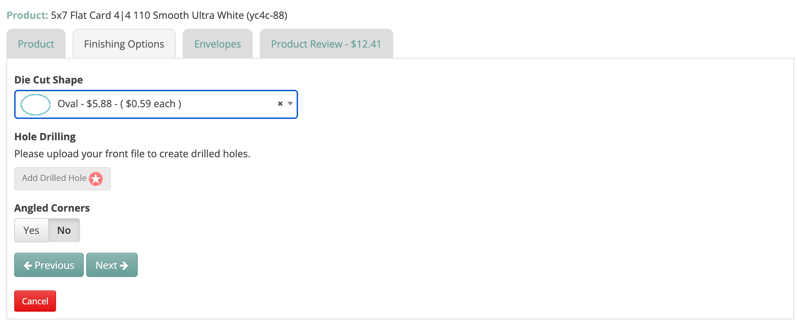
We have a guide on this too! Checkout the Finishing Options Guide to learn the ins and outs of the finishing work PrintsWell can add to your product.
Envelope tab
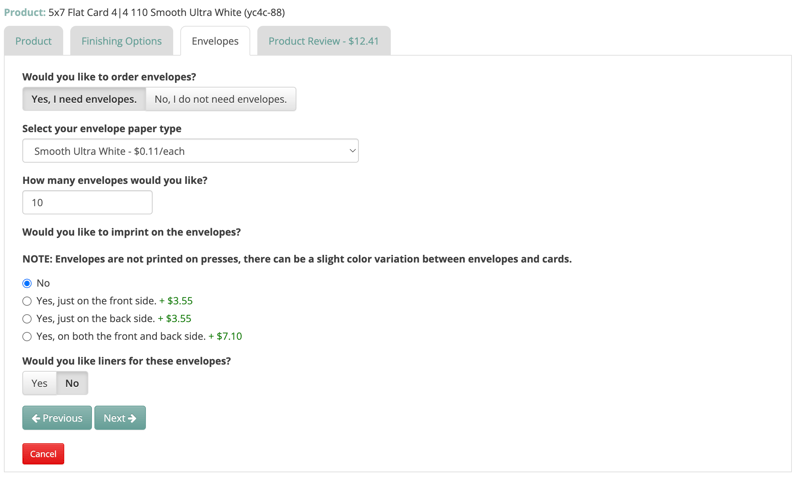
If we have envelopes available for the product you’re ordering, this tab will be your next step. Select the paper type for the envelope, the quantity, the envelope printing and liner you would like here.
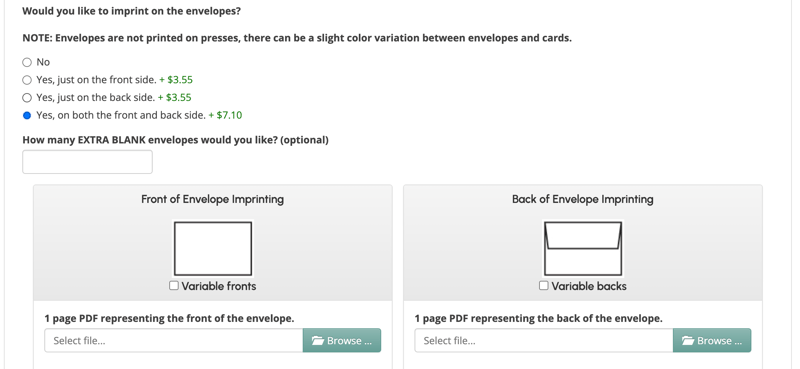
File upload sections will appear if you choose to imprint your envelopes with us. If you are using a multi-page PDF to print guest addresses, be sure to check the Variable box under the envelope icon.
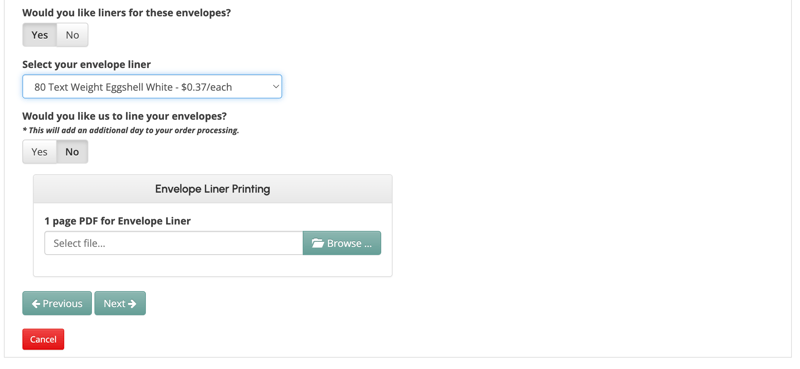
You can request liners at the bottom of the envelope tab. Select your paper type to upload the liner file. If you would like us to line your envelopes instead of shipping these as separate items, be sure to check “Yes” when prompted.
Product review tab
The Product Review Tab is the last step before adding your product to the order. This tab provides a summary of all the details for each product.
Be sure to review all of the details of your items to ensure everything is correct as your order may be printed minutes after submission. When you’re finished, press the “Add to Cart” button.

Order submission
Add items to order and review them on the Order Submission page. In the Order Summary section, enter a one-time shipping address, update the shipping method, enter the customer name or order number (for your reference only), and add an invoice memo. Memos should not relate to printing as most items are printed before they can be read by a team member.
When submitting your first order (hooray!), you will need to enter in the payment information we will keep on file to bill your orders. Click the Add Credit Card button to be taken to a secure link. After adding the payment option, the Submit Order options will appear. Payment is due when your order ships, but payments are batch-processed once a week, typically on Friday mornings.


Last Step! Submit orders with the buttons at the bottom of the page. Choose standard processing on the left or rush production (if available) on the right. Production times are listed above each button. To delete an order without submitting, click “Cancel Order” on the page.
Once submitted, orders will appear in the “Order History” tab. A Cancel button will appear for 20 minutes, and if canceled, the order moves to the “Orders Not Submitted” tab for editing under a new order number. After the Cancel button disappears, consider the order status as printed.
ALL SUBMITTED ORDERS ARE FINAL
Please consider all print items final once submitted.
- Changes to an order can be made by contacting the Fulfillment department via phone or email at 205-588-4171 or fulfillment
@printswell.com . - All standard orders are processed to ship in 2-3 business days and Rush orders are processed to ship in 1-2 business days.
- There is a $5 edit fee to make changes to your order once submitted. Making changes also resets the shipping date of your order.
- Please let us know if you need any help in regards to this information and thank you for your interest in PrintsWell Fulfillment!
Check out our packaging options!
Get started now
Welcome to your new favorite destination for all things stationery. By setting up an account with us, you’re not just joining a printing company—you’re embarking on a journey of creative discovery.
